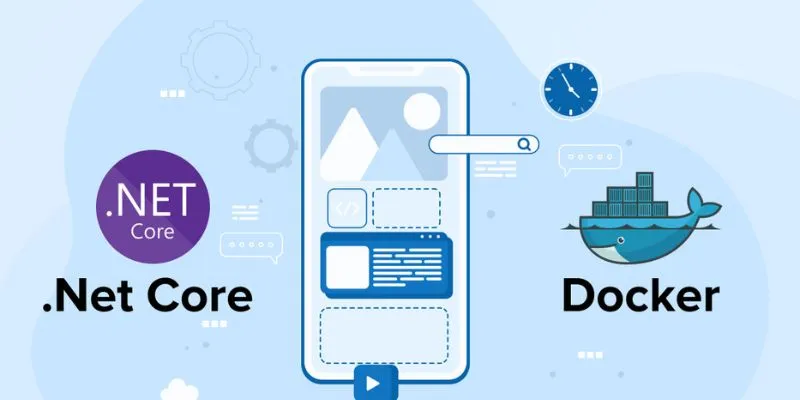In the world of modern software development, containerization has become a crucial practice for building, deploying, and scaling applications efficiently. Docker, a leading containerization platform, enables web developers to package of applications and their dependencies into a single, portable container that can run consistently across various environments. .NET Core, a versatile and powerful framework, is particularly well-suited for containerization due to its cross-platform capabilities. This blog will guides you through the steps of containerizing .NET Core applications using Docker, helping you streamline your development and deployment processes. Are you looking to advance your career in Dot Net? Get started today with the Dot Net Training in Chennai from FITA Academy!
Prerequisites
Before we dive into the containerization process, ensure you have the following prerequisites:
- Docker: Installed and running on your machine. You can download it from Docker’s official websites.
- .NET Core SDK: Installed on your machine. You can downloads it from Microsoft’s official website.
- Basic knowledge of .NET Core and Docker commands.
Step 1: Create a .NET Core Application
First, let’s create a simple .NET Core application. Open your terminal or command prompts and execute the following commands:
dotnet new webapi -n DockerDemoApp
cd DockerDemoApp
dotnet run
This will create a new Web API projects named DockerDemoApp and run it locally. You should see the default weather forecast API running at https://localhost:5001.
Step 2: Create a Dockerfile
Next, we’ll create a Dockerfile to define the steps required to build a Docker image for our .NET Core application. In the roots directory of your project, create a file named Dockerfile and add the following content:
# Use the official .NET Core SDK image as a build environment
FROM mcr.microsoft.com/dotnet/sdk:6.0 AS build-env
WORKDIR /app
# Copy the csproj and restore any dependencies
COPY *.csproj ./
RUN dotnet restore
# Copy the entire project and build the application
COPY . ./
RUN dotnet publish -c Release -o out
# Use the official .NET Core runtime image as a runtime environment
FROM mcr.microsoft.com/dotnet/aspnet:6.0
WORKDIR /app
COPY –from=build-env /app/out .
# Expose the port on which the applications will run
EXPOSE 80
# Define the entry point for the container
ENTRYPOINT [“dotnet”, “DockerDemoApp.dll”]
This Dockerfile consists of multiple stages:
- Build stage: Uses the .NET SDK image to build the application.
- Publish stage: Publishes the application to a specific directory.
- Runtime stage: Uses the .NET runtime image to run the application.
Step 3: Build the Docker Image
With the Dockerfile in places, you can now build the Docker image for your application. Run the following command in the terminal:
docker build -t docker-demo-app .
This commands builds the Docker image and tags it as docker-demo-app. You can verify the image by running:
docker images
You should see the docker-demo-app image listed.
Step 4: Run the Docker Container
Now that the image is builts, you can run a container using this image. Execute the following command:
docker run -d -p 8080:80 –name docker-demo-container docker-demo-app
This command runs the container in detached modes (-d), maps port 8080 on your hosts to port 80 in the containers (-p 8080:80), and names the container docker-demo-container. Learn all the Dot Net Development and Become a Dot Net Developer. Enroll in our Dot Net Online Course.
To verify that the application is running inside the container, open your browser and navigate to http://localhost:8080/weatherforecast. You should see the same API response as before, but this time it’s served from within the Docker container.
Step 5: Managing the Docker Container
You can manage your running container using various Docker commands. Here are a few examples:
Stop the container:
docker stop docker-demo-container
Start the container:
docker start docker-demo-container
Remove the container:
docker rm docker-demo-container
Remove the Docker image:
docker rmi docker-demo-app
Containerizing .NET Core applications using Docker provides numerous benefits, including consistent runtime environments, simplified deployment processes, and improved scalability. By following the steps outlined in this guide, you can create a Docker image of your .NET Core application, run it in a container, and manage it efficiently. Embracing Docker and .NET Core together can significantly enhance your development workflow and deployment strategy, ensuring your applications run smoothly across different environments. Looking for a career in Dot Net Developer? Enroll in this professional Best Training Institute In Chennai and learn from experts about .NET Framework, Programming in C# and Implementing OOPS with C#.
Read more: Dot Net Interview Questions and Answers